[엑셀EXCEL] 틀고정 (엑셀 행, 열/행과 열 동시 고정하는 방법)
엑셀 틀고정
엑셀 보기 고정
엑셀 행 고정하는 방법
엑셀 열 고정하는 방법
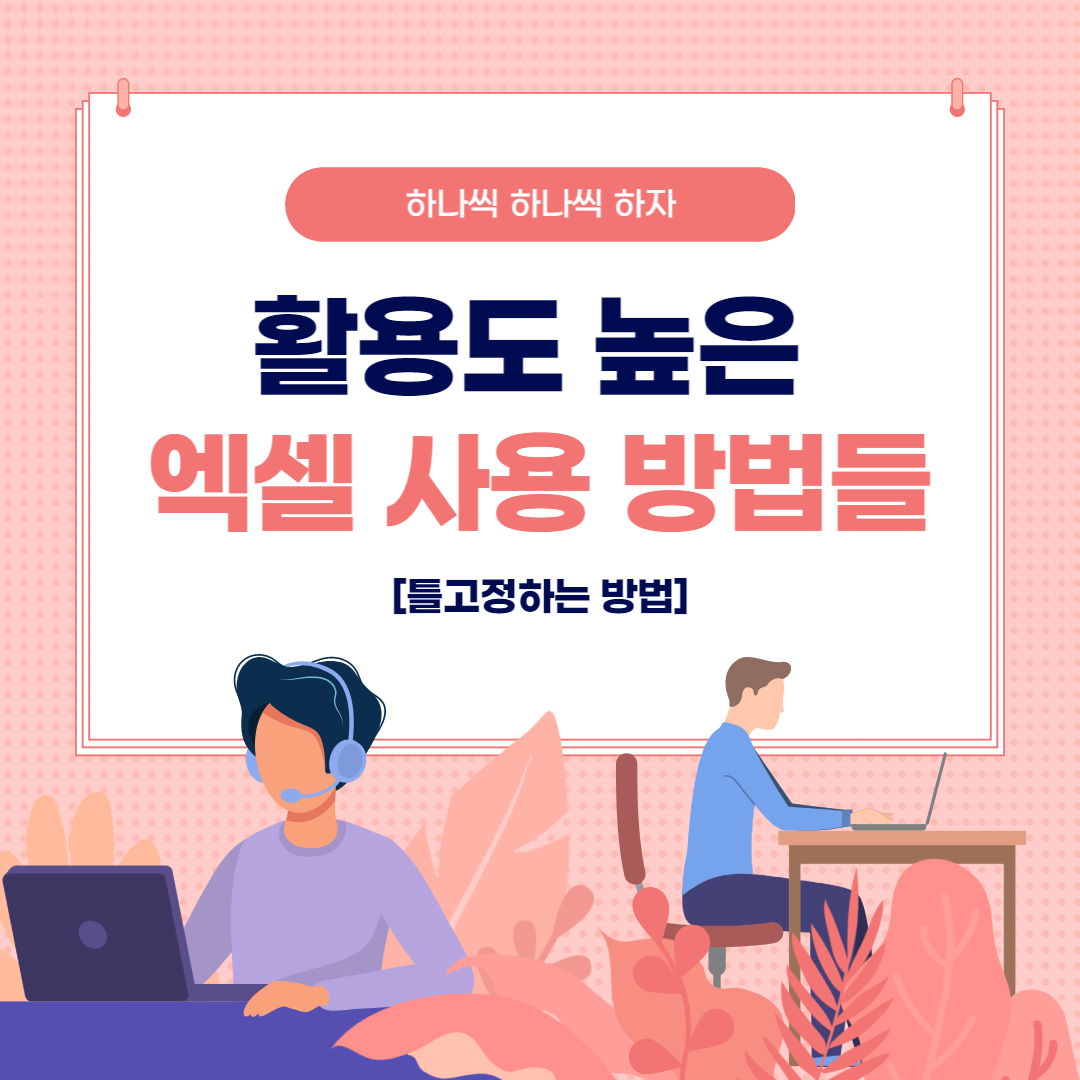
엑셀 열 고정하는 방법
엑셀 행 고정하는 방법
엑셀 보기 고정
엑셀 틀고정
■ 엑셀 틀고정이란
엑셀의 상세설명에 따르면, '워크시트의 나머지 부분을 스크롤하는 동안 행과 열이 표시되도록'하는 기능입니다. 쉽게 말해서 행과 열을 고정시켜 주는 기능이라고 이해하시면 됩니다.
방대한 정보가 입력된 엑셀의 정보를 확인하다 보면 일반적으로 가장 위에 위치하는 <정보분류기준>이 화면에서 사라져 버리는 경우가 있습니다. <정보분류기준>을 머리에 입력하고 있으면 좋겠지만 다른 정보를 확인하다 보면 그 정보를 기억하기 위해 머리는 <정보분류기준>을 지워버리는 건지 생각이 안 날 때가 많습니다. 그러면 우리는 마우스 휠을 위로 계속 돌리거나 스크롤바를 위로 쭉 올려 정보분류기준을 확인하고 다시 스크롤을 내려 다시 정보를 다시 확인하시 시작합니다. '정보확인 -> 정보분류기준확인'의 과정은 엑셀이 가지는 정보의 량에 따라 1번에 될 수도 있고, 2번, 3번 혹은 그 이상이 될 수도 있습니다. 이때 엑셀의 틀 고정 기능을 사용하여 <정보분류기준>이 입력된 행 혹은 열을 고정하면 정보를 확인하다가 <정보분류기준>을 확인하기 위해 굳이 마우스 휠을 돌리거나 스크롤바를 위로 쪽 올리는 번거로운 작업을 건너뛸 수 있습니다. 그만큼 정보를 확인하는 시간이 단축되게 됩니다.
엑셀의 틀 고정 기능을 사용하여 작업시간을 단축하여 작업의 효율성을 높여 봅시다.
■ 엑셀 틀고정하는 방법
| [보기] -> [틀 고정] |
1. 첫 행 고정하는 방법
1) [보기] -> [틀 고정] -> [첫 행 고정]을 선택한다
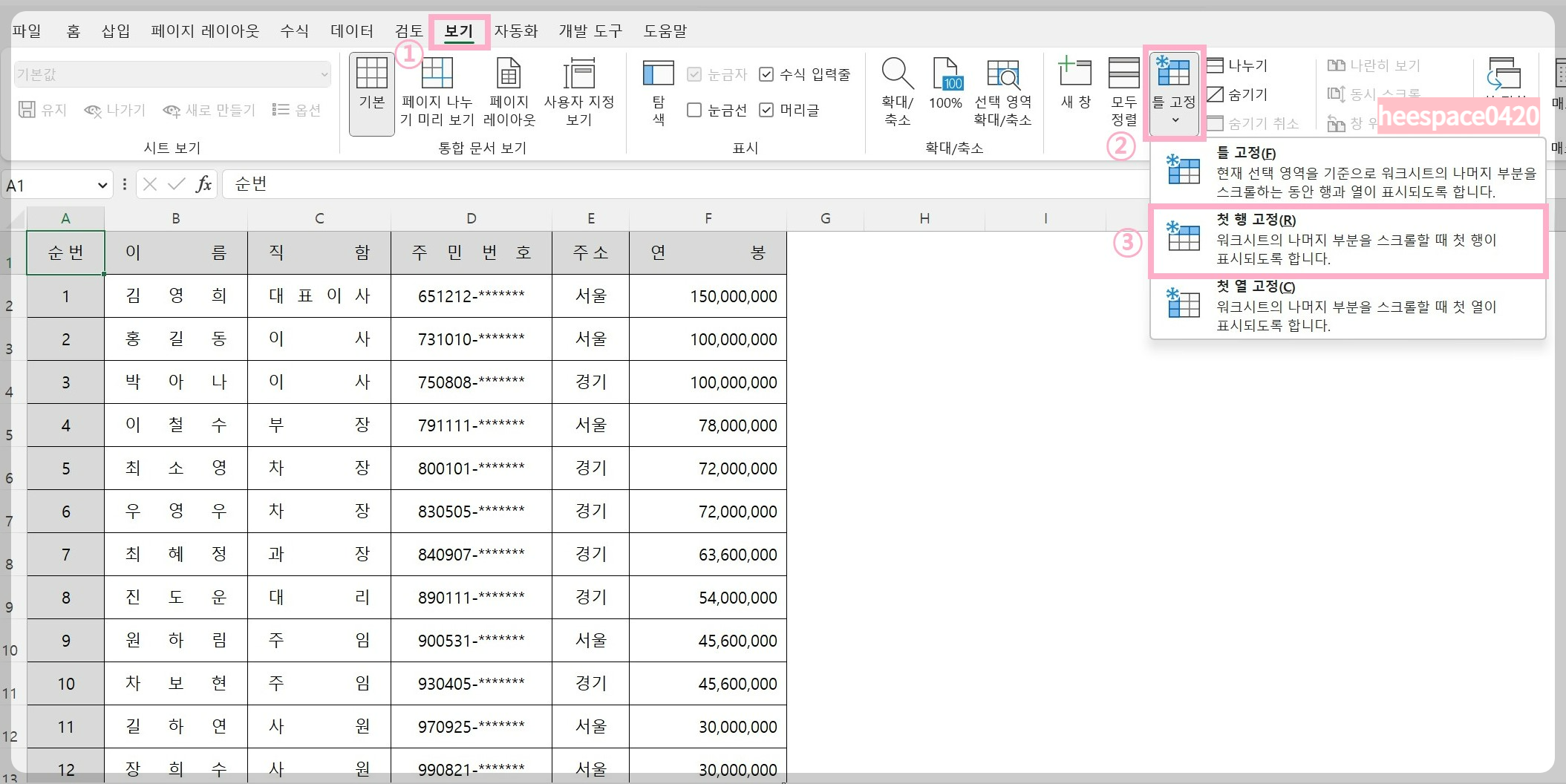
2) 첫 행 고정 완료, 화면을 아래로 내려보면 첫 행이 고정됐을 확인할 수 있다
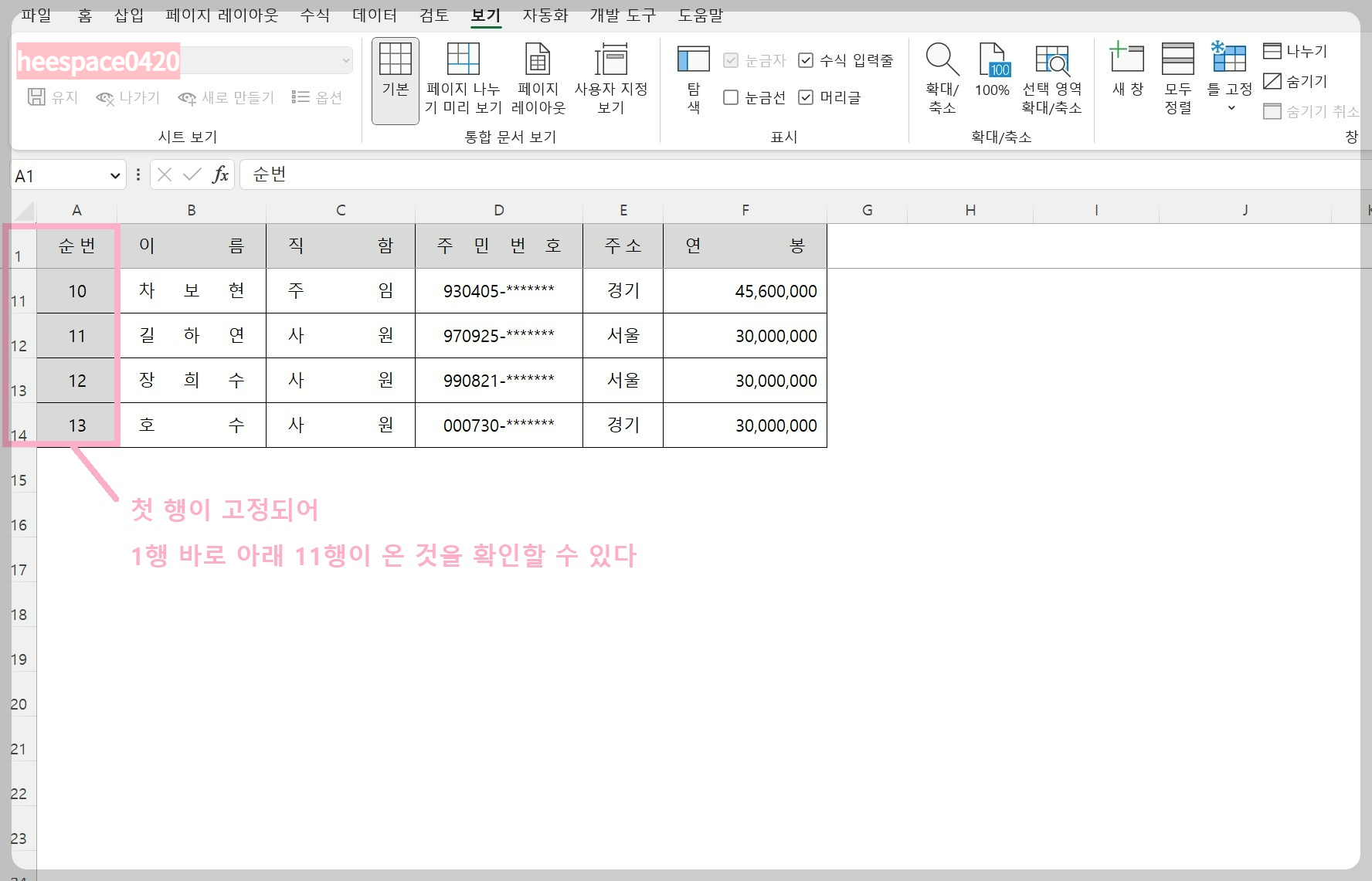
2. 첫 열 고정하는 방법
1) [보기] -> [틀 고정] -> [첫 열 고정]을 선택한다
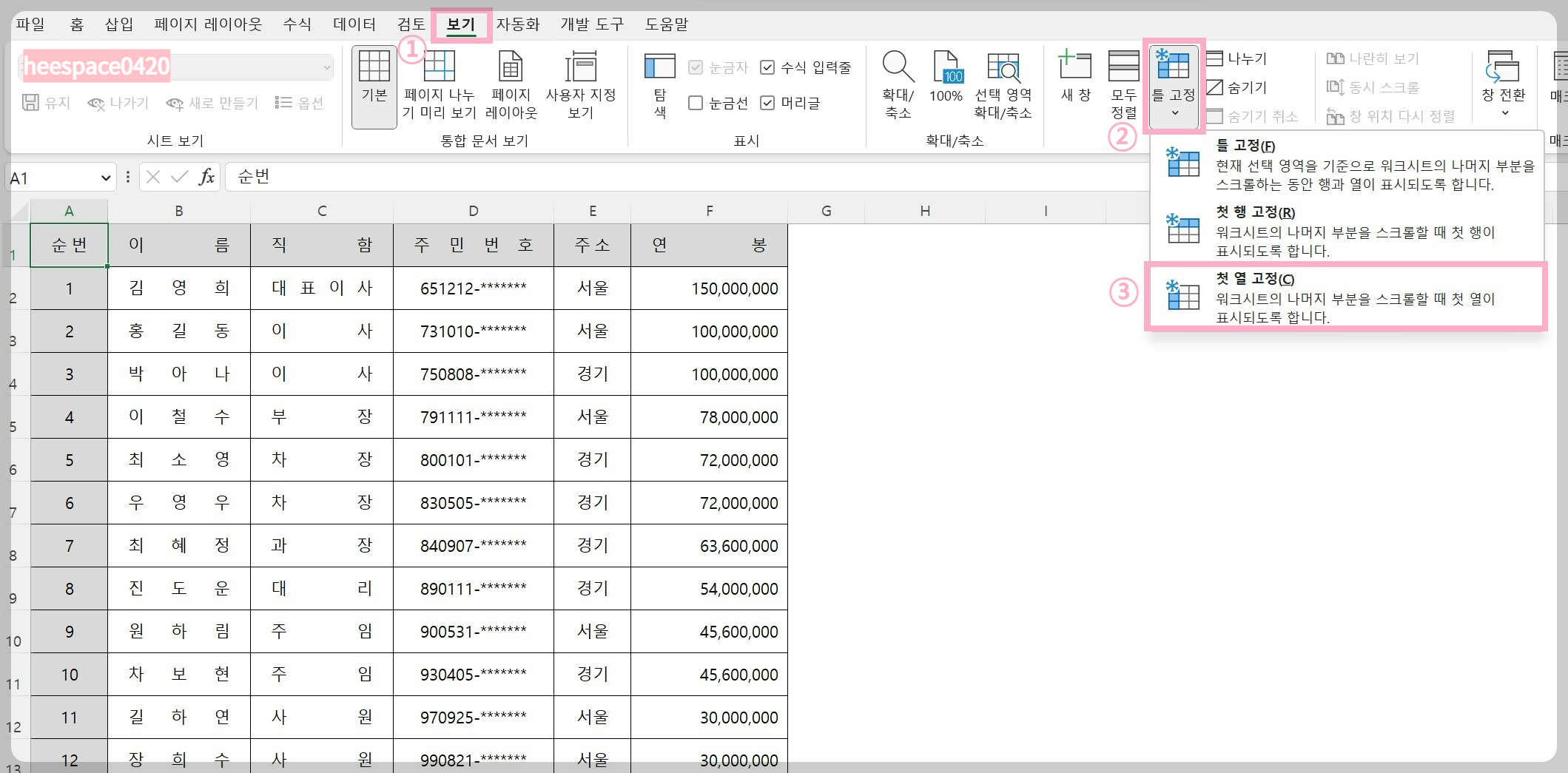
2) 첫 열 고정 완료, 화면을 옆으로 이동해 보면 첫 이 고정됐을 확인할 수 있다
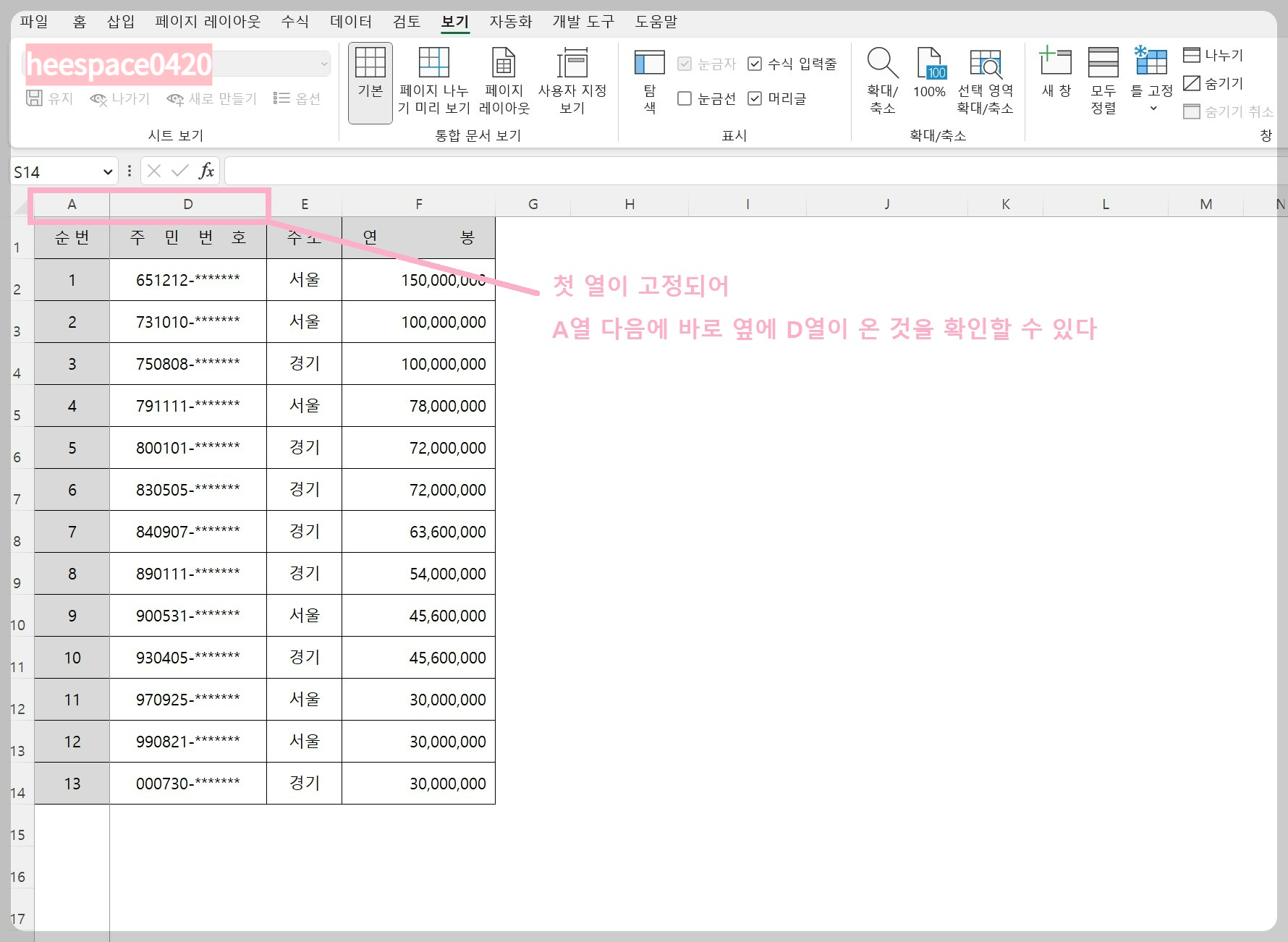
3. 특정 행 혹은 열 고정하는 방법
1) 고정하고 싶은 행 혹은 열, 그다음 행과 열을 선택한다
<예시>
| 고정하고 싶은 행 혹은 열 | 선택해야 할 행 혹은 열 | |
| 행 |
1행 | 2행 |
| 5행 | 6행 | |
| 열 |
A열 | B열 |
| B열 | C열 | |
| C열 | D열 |
2) [보기] -> [틀 고정] -> [틀 고정]을 선택한다
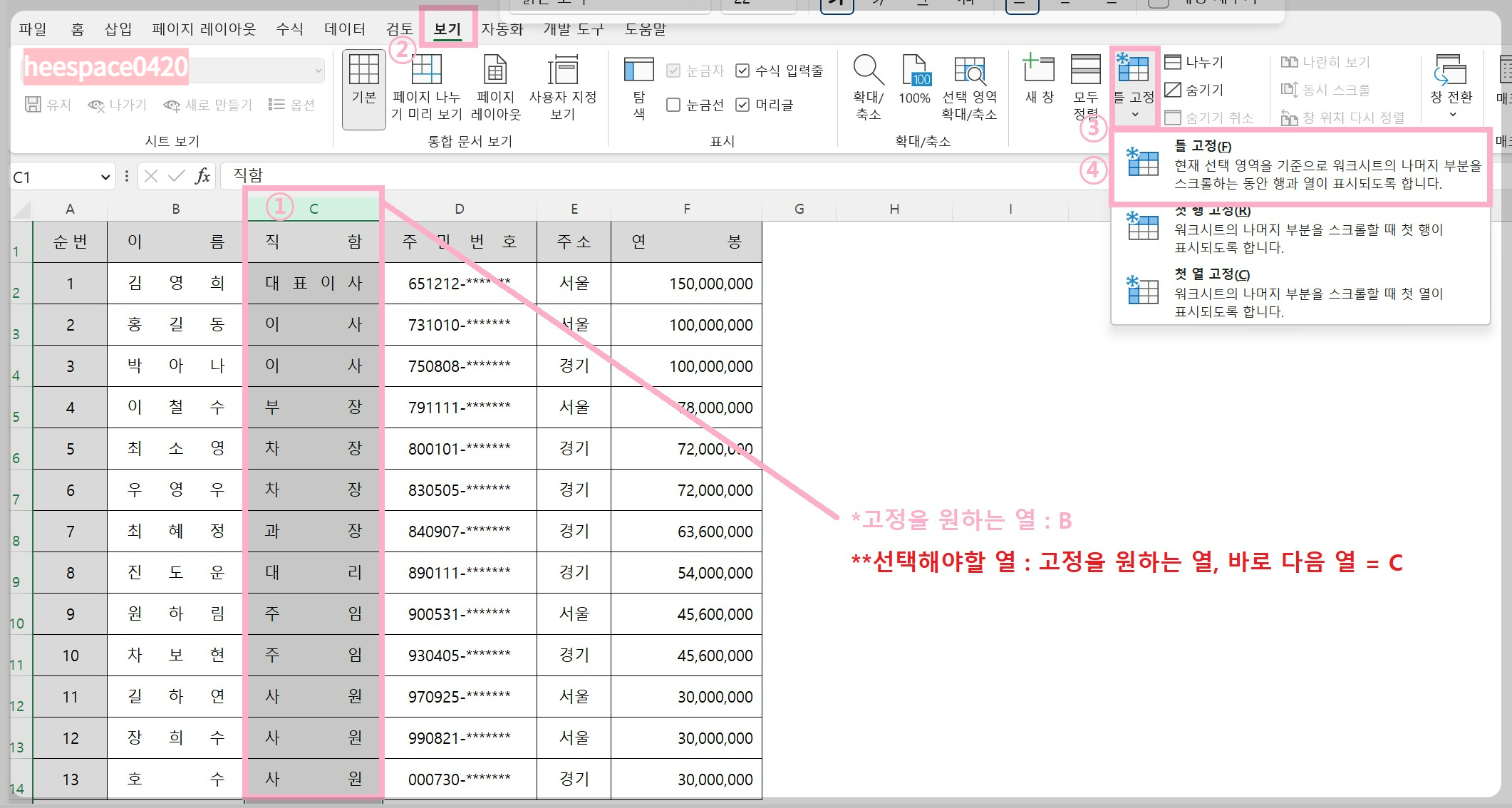
3) 특정 행 혹은 열 고정 완료, 화면을 위아래 혹은 옆으로 이동해 보면 특정 행 혹은 열이 고정됐음을 확인할 수 있다

4. 행과 열을 동시에 고정하는 방법
1) 동시에 고정하고 싶은 행과 열, 그 다음 행과 열이 겹치는 셀을 선택한다
<예시>
| 고정하고 싶은 행과 열 | 선택해야 할 셀 | ||
| 동시 고정 |
고정하고 싶은 헹 | 1행 | B2 |
| 고정하고 싶은 열 | A열 | ||
| 동시 고정 |
고정하고 싶은 헹 | 3행 | D4 |
| 고정하고 싶은 열 | C열 |
2) [보기] -> [틀 고정] -> [틀 고정]을 선택한다
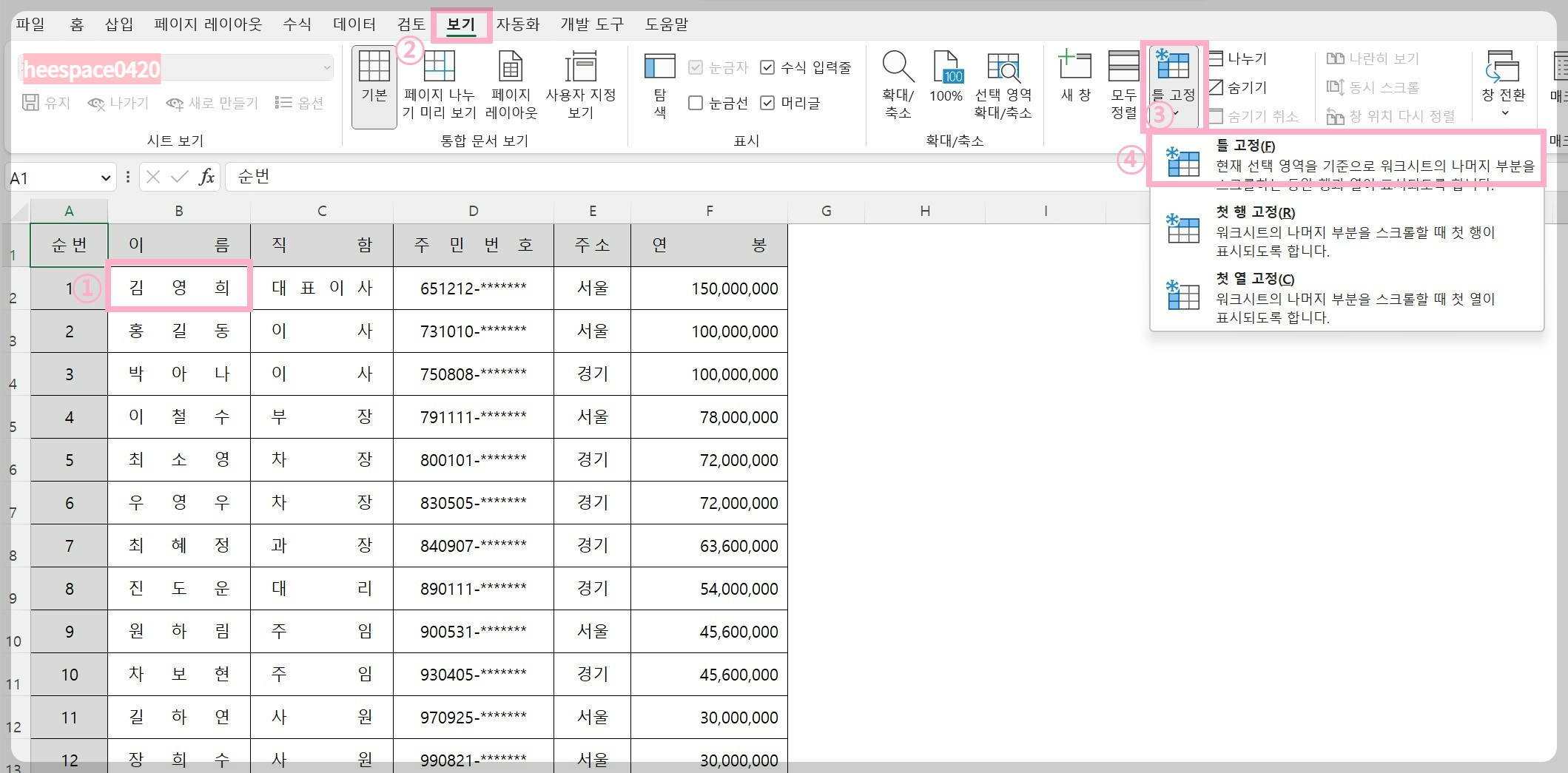
3) 특정 행과 열 동시 고정 완료, 화면을 위아래, 옆으로 이동해 보면 특정 행과 열이 고정됐음을 확인할 수 있다
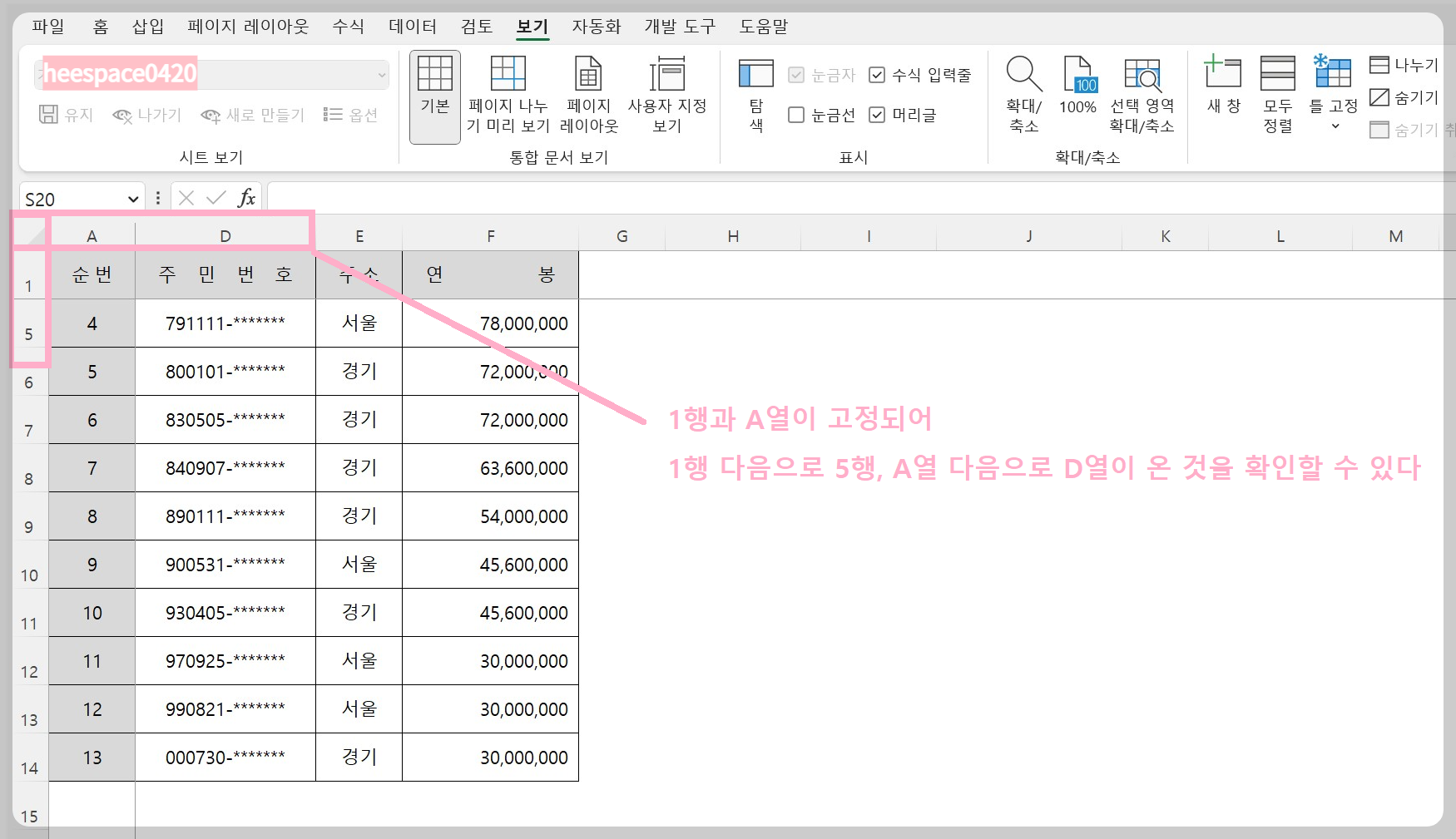
■ 엑셀 틀고정 해제하는 방법
: [보기] -> [틀 고정] -> [틀 고정 취소]을 선택한다
틀 고정하는 방법
행과 열 고정하는 방법
행과 열 동시에 고정하는 방법
정리 끝
틀 고정 완벽 습득---☆
